Question fréquemment posée
Registering a new user
Sending invite email
Registering a new user is done via an invite based method which can be initiated by any Counterpoint Cloud Platform admin user within your company.
Sending the invite can be done by going to the CP2 Manager tab in the left-bar navigation pane
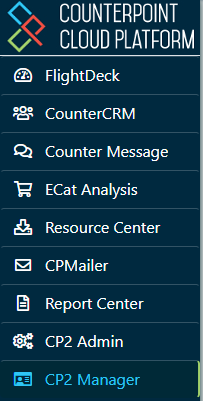
Fromt he CP2Manager menu, click the Add User button at the top
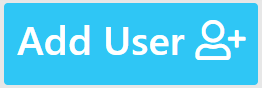
This will present you with a basic user information form:
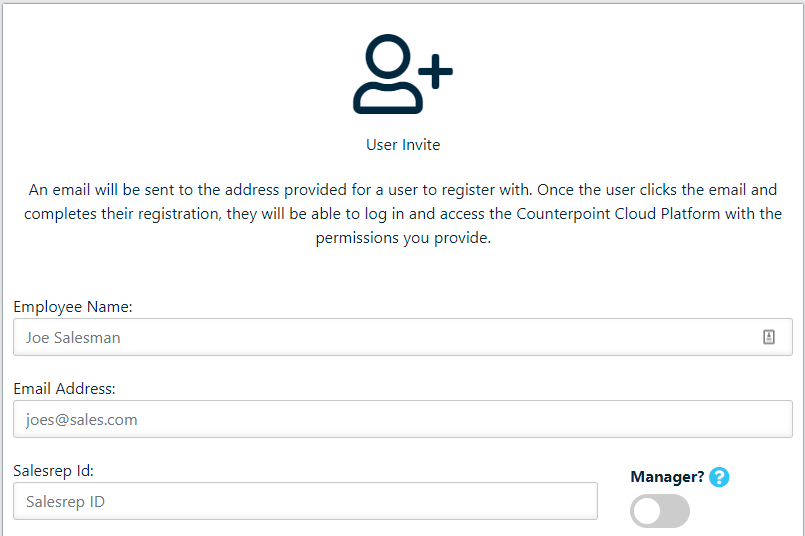
Information on this form is gathered in order to set up just the most basic user information and send out an invite for the user to configure their username and password
Employee Name: The Employee's name as it will appear on reports, etc.
Email Address: The email address which to send the registration invite to.
Salesrep Id: The sales rep ID that this person uses. This should match the sales rep id that is assigned to a customer.
When this is filled in, the user will only see customer listings and sales figures for their assigned customers
Manager: Marking a user as a manager allows them to see sales data for customers of other sales reps
Branch: You will also be given a listing of valid branches. You should assign the user's primary branch here.
Receiving the invite email
The user should then receive an invite email from the notifications@counterpoint.cloud email. This email will contain a link within it that, when clicked on, will direct the user to their own registration page.
If the user does not see a registration email in their inbox, have them check their SPAM filter
Completing the user registration
When the user clicks on their email, they will be directed to a sign-up form
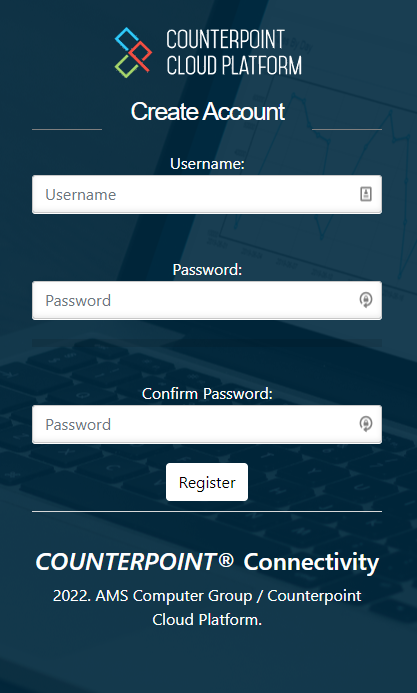
The user will enter in their desired username and a valid password.
Counterpoint Cloud Platform does require complex passwords and will notify you if the chosen password does not meet the minimum requirements of the service.
Upon successful completion of the user setup, your user will be presented a link to log in.
Managing users
Once a user is set up in the platform, you can manage the user by going to the CP2 Manager tab in the left-bar navigation pane. Once in the CP2 Manager pane, you can select to edit the user you wish to manage. The user management screen has 4 possible panes to manage different of the user
User Profile
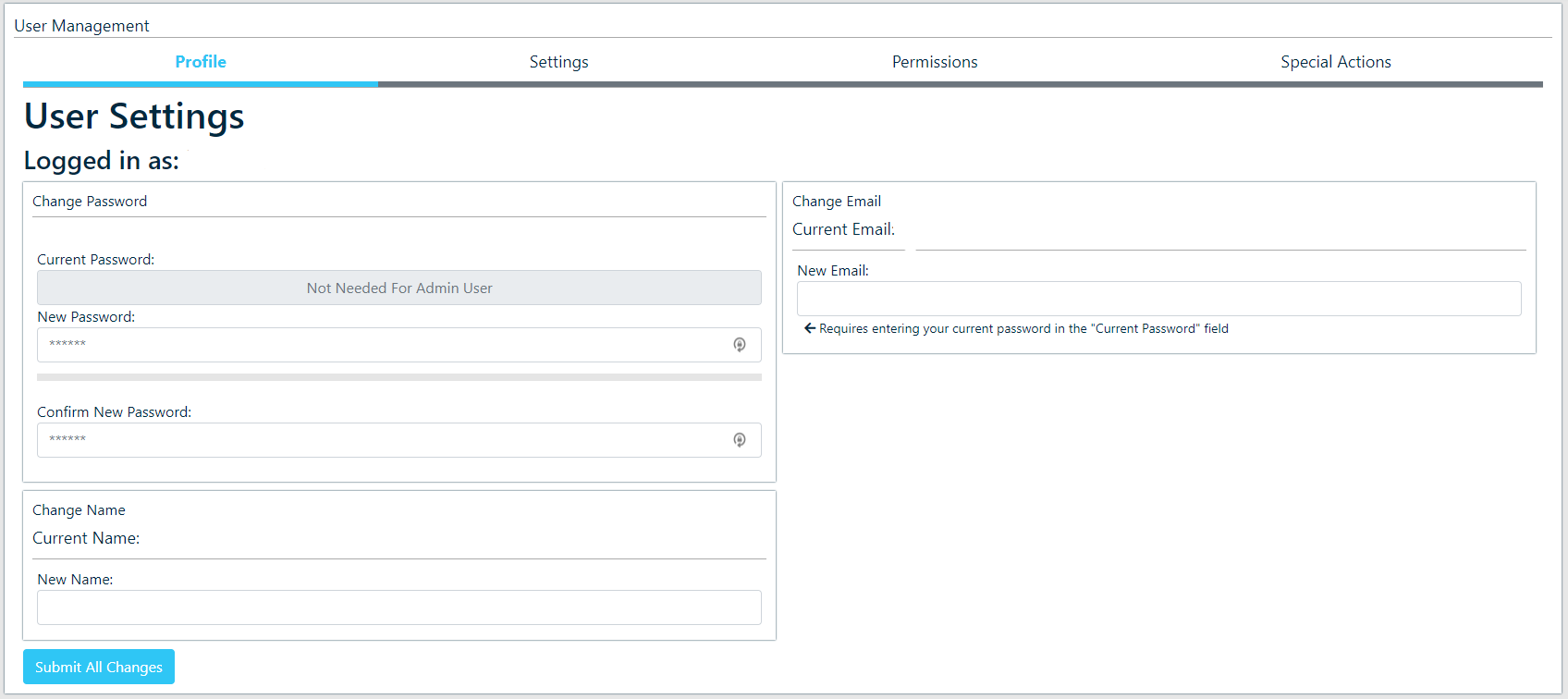
The Profile tab allows you to change the following
- Password: A user's password can be modified here.
As an admin user, you are not required to enter in a user's current password in order to make this change
- Name: Change a user's name as it appears on reports, etc.
- Email: Change the email associated with a user's account
User Settings
The user settings tab manages server settings and default values used by the system. These changes should not be made without first reviewing the possible options with AMS to avoid causing problems with the user's account.
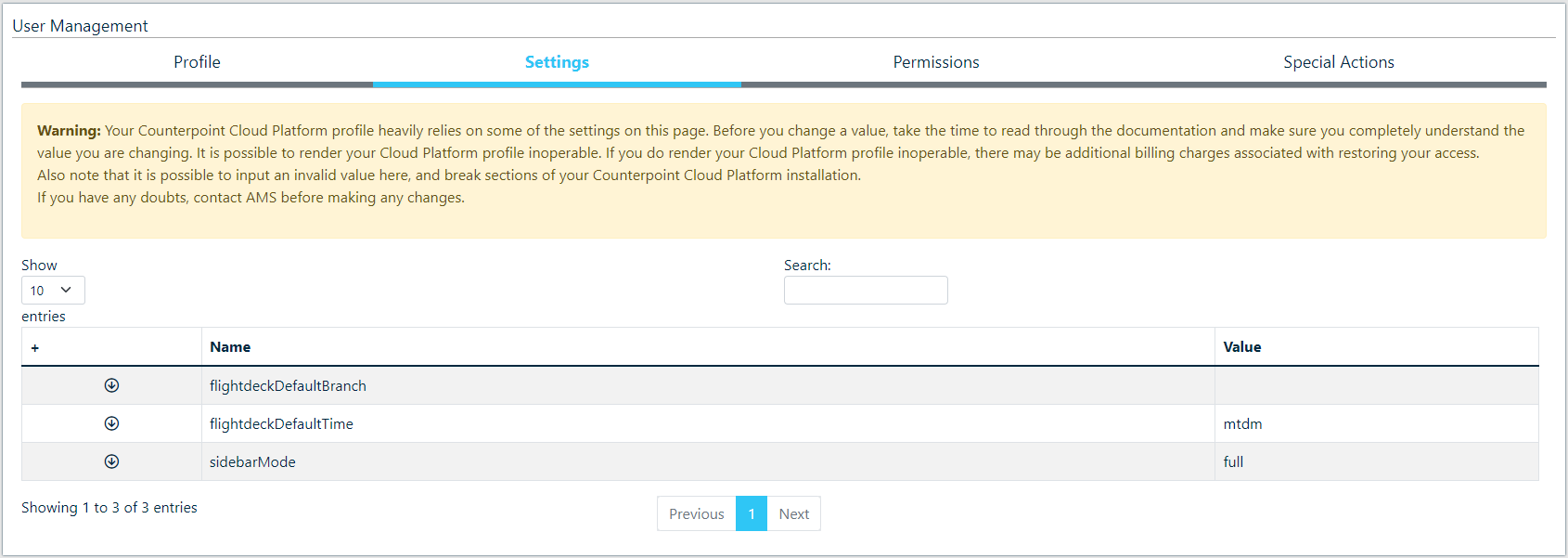
The user settings tab allows you to manage 3 server values
- flightdeckDefaultBranch: The default branches displayed when you load the FlightDeck Dashboard. This should be a list of branch IDs separated by commas. ( "01,02,04,12" ) or left empty to display all branches.
- flightdeckDefaultTime: The default time displayed when you load the FlightDeck Dashboard. Possible values: "mtdm", "ytd", "mtdy", "p30", "p60", "p90"
- sidebarMode: The mode to draw the sidebar in. Either full or small.
User Permissions
A user's access to store branches and the various modules available within the Counterpoint Cloud Platform are all managed within this tab
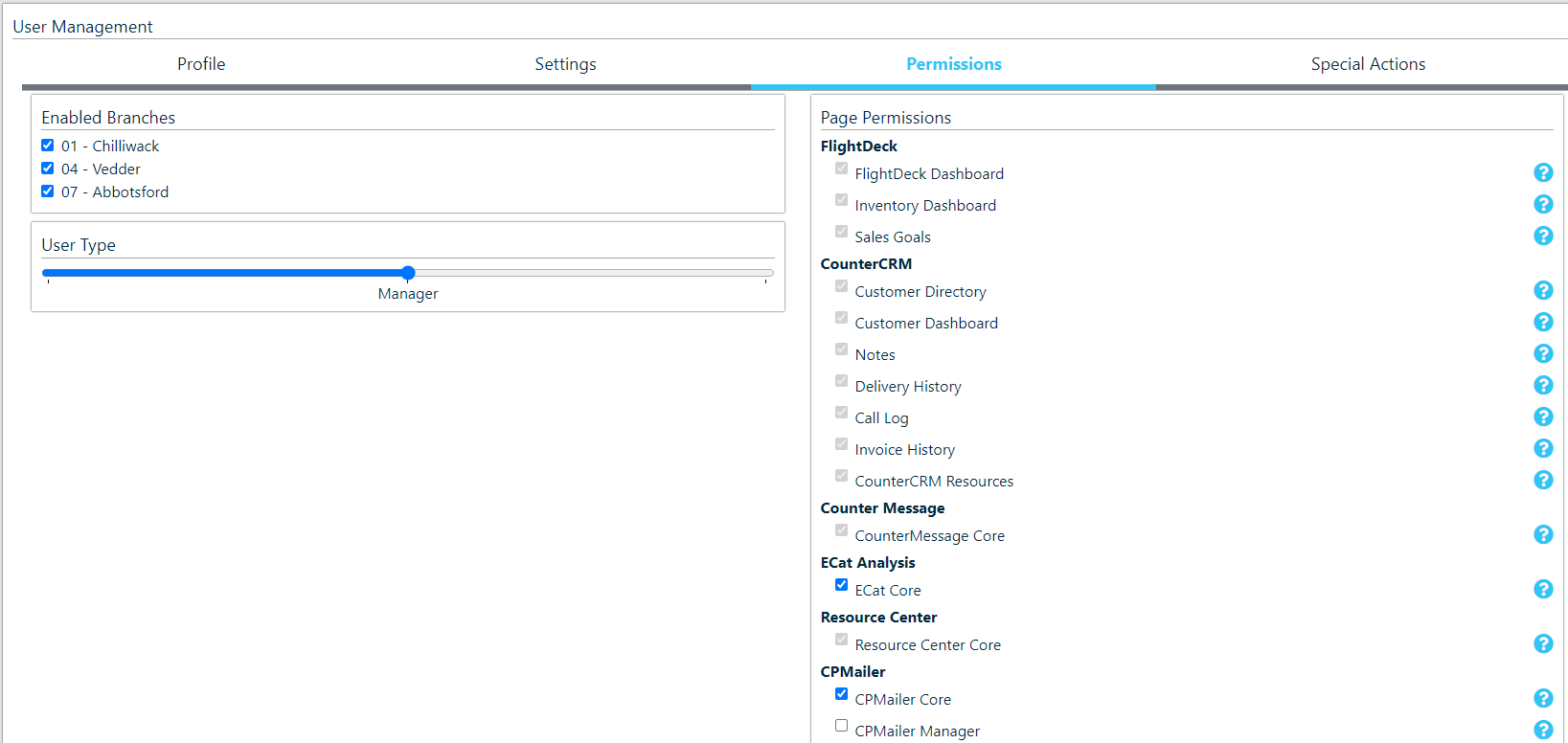
- Enable Branches: Here you can activate a user's access to your branch locations
- User type: This allows you to elevate or lower a user's global access level
- Page Permissions: This allows you to grant access or revoke access to specific pages within the Counterpoint Cloud Platform
Based on a user's global access level, some pages are deemed 'required' and will not be able to be revoked.
Special Actions
This tab allows for special actions to be taken on an account by an admin user
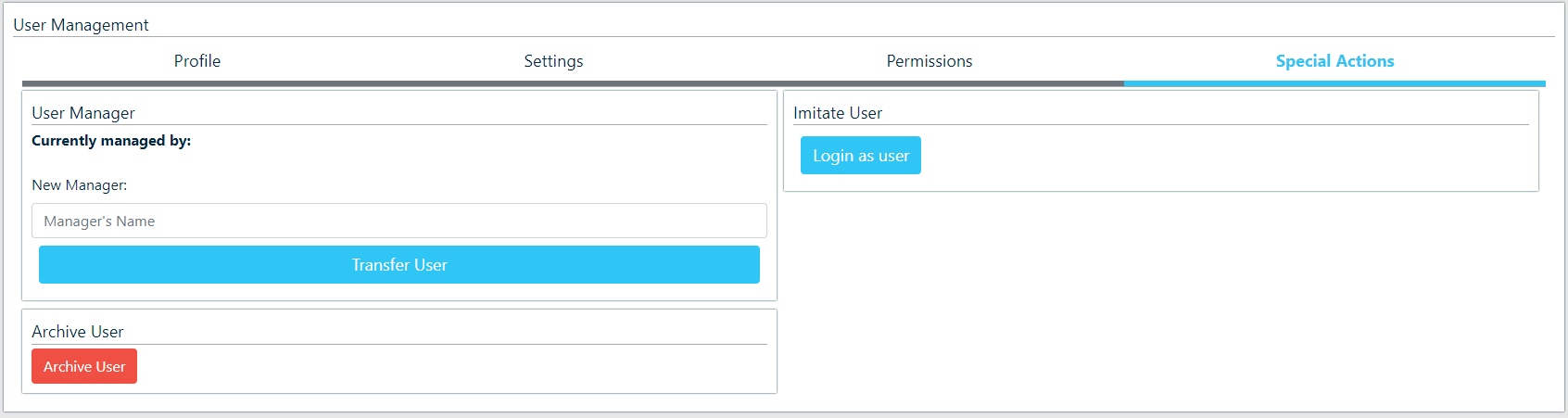
- User Manager: This assigns another user as the manager of the user selected. This will allow you to assign a 'Manager' level user control of a 'User' level user
- Archive User: This will essentially disable a user. It does not delete the user, as this may break certain functionality, but it renders a user inoperable and unable to log in.
- Imitate User: Allows you to log in as the user and see their view of the Cloud Platform