Question fréquemment posée
Inventory Counts
OPTIONAL COUNTERPOINT SETTINGS
6. Inventory > 6. Physical Inventory > 1. Parameter File Maintenance
- While there are many settings available within the Inventory Count Parameter screen, the following are those which allow you to tailor your count.
- Page per category: This setting will insert a page break between categories when running an 'All Categories' worksheet batch.
- Count variance threshold: This setting allows you to define a variance at which to be notified when doing counts. For example, a threshold of 10 will mean that any time a count is out by more than 10, the gun will prompt you with a beep, indicating that the variance is out by more than 10. The purpose is to try to help avoid any incorrect scans or keying errors.
- Update Type (A/V): This setting is specific to worksheet based updates and indicates what type of update you wish to run on the inventory.
- An [A] type indicates updating an “Actual” value meaning that, when the update is run, it will update the onhand with the value entered on the worksheet. For example, if you entered an onhand of 5, your current onhand will be updated to 5, regardless of sales.
- A [V] type indicates a “Variance” update meaning that, when the update is run, it will update the onhand based on the difference of what you counted to what the system thought you had at the time the worksheet was printed. For example, if the sheet said you had 4 but you counted 5, the count update routine will simply add 1 to your current onhand.
- Ignore Zero On-Hand on Count Sheets: This option allows you to ignore any items that the system sees having a zero on-hand value.
- Ignore Reorder Allowed: This option allows you to not print “N” reorder items on worksheets.
COUNTING WITH WORKSHEETS
Getting Started
- Log in to COUNTERPOINT with your regular “menu-based” login
- Navigate to Inventory > 6. Physical Inventory
Creating Count Files
There are several different methods for creating Count Files.
- Navigate into the Count File Create
- The first major one is Count File Create ‑ All Categories , which creates a single count file for the entire inventory. This method is best used when counting your entire inventory at one time. A single count file can be created for all categories, or all categories by location (bin location, not branch). A third report will create by location, but the category is individual selected.
- The second option is Multi‑Category Count File/Worksheet, which is best used for cyclical counts or spot counts, creating individual count files for each category.
- NOTE: Please be sure there is an understanding of the different Count Methods and how they can be set up in the Parameters File for more efficient use.
- NOTE: When printing count sheets, an entry is added to the CARDEX, labelled “Physical Count Reset” this is NOT an adjustment of inventory, but a reporting of how many items were on hand at the time the sheet was printed.
Count File Create ‑ All Categories
This program creates a Single count file of the entire inventory in the system at the current time. It creates a work file that allows the user to create and print Count Sheets and adjust the On‑hand counts. It does noT adjust the On‑hand quantities in the Product Master File until the Update is run.
To Create a Count File for the entire inventory select [2] from the Physical Inventory Menu and the program will create the count file. Upon completion the screen will display:
records extracted = 999999
press ENTER to continue
When printing count sheets, an entry is added to the CARDEX, labelled “Physical Count Reset” this is NOT an adjustment of inventory, but a reporting of how many items were on hand at the time the sheet was printed.
Create and Print the Physical Count Worksheets
Once you have created the count file, select Physical Count Worksheets.
- CATEGORY?
Simply press [ENTER] if you have created the count files with Count File Create ‑ All Categories using menu option [2]. It is not necessary to enter a category here.
-OR-
If you are re‑printing a specific category that had been created with Multi‑Category Count File Create (menu option 4) type that category code and press [ENTER]. When complete, move to the next step of printing the count sheets.
Multi‑Category Count File/Worksheet

This program creates individual work files for each category designated. This program is designed for those users who do cyclical counts or are "just checking" particular lines. It automatically creates the Physical Count Work Sheet print file.
When printing count sheets, an entry is added to the CARDEX, labelled “Physical Count Reset” this is NOT an adjustment of inventory, but a reporting of how many items were on hand at the time the sheet was printed.
To create and print individual work files, select option 4 from the Physical Inventory Menu and the following screen will display:
- CATEGORY
- Enter the category code you wish to count and press [ENTER]. Enter another category code if required. You may continue to enter up to 20 codes for each Product Line (category) to be counted.
- When all required categories have been entered [f1] to accept, and then [F1] again at the any change prompt.
- The program will create the temporary count files and then create and print worksheets for those specific categories selected.
- Upon completion of all categories entered, pressing [ENTER] will prompt the worksheets to print.
- NOTE: Work file CAT.TMP already exists - Do you wish to EXIT from this program?
- If this message displays, type [N] and [ENTER]. This is an advisory message that there is a temporary count file created already.
Physical Count Input
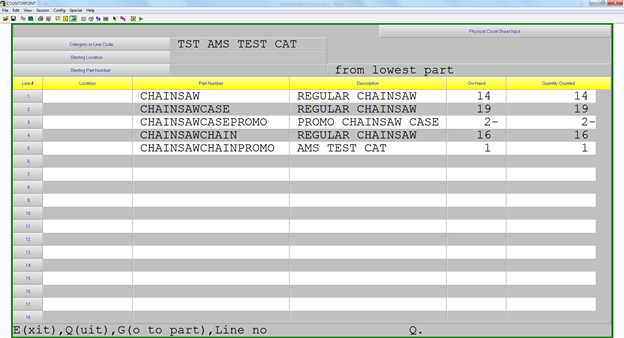
This program is used to enter the adjusted counts to inventory. It does not immediately adjust the Product Master file but allows the user to print an Edit List to check for input errors before Updating.
If the All Category Count file create menu option was used, reply [y] to the All categories work file question, otherwise answer [N].
- CATEGORY
- enter the specific category code or [enter] to start the input from the beginning of the count file
- STARTING LOCATION
- Enter the Bin Location for the first product on the count sheet, if there are no bin locations being used, press [ENTER], or to start the input with the first part number for the Count File, press [F7].
- STARTING PART NUMBER:
- Enter the starting part number or [Enter] to start at the beginning of the inventory or category. This will display the part entered and the next 17 numbers in sequence. Scroll through the inventory items making the necessary changes. Use the [E](xit)” to quit the count input process.
Any part numbers which are NOT in the Product File but have been noted on the Count Sheets should be entered to the Product Master File AFTER the Physical Count updates have been run.
Physical Count Edit List
This program creates and prints an Edit List to check for errors during Input before actually updating the new counts to the Product Master File.
- CATEGORY?
- Enter the category to be printed, or press [ENTER] only if the Count Files were created using Count File Create – All Categories.
- Variances only
- This option allows the edit list to show only those items where the quantity counted does not match the computer quantity.
NOTE: A Category cannot be accessed by more than one person at a time!
Physical Count Update
This program updates the entries made in the Physical Count Input program, either by Category or for the entire Inventory File depending on the method selected. The Physical Count Edit Lists should be printed and verified before the update is run. When the update is complete, it produces a Journal that shows the discrepancies between the System Count and the Actual Count.
The screen will list up to 126 of the available work files that are on the system. The default is [Y] to update. Make the necessary changes for which categories are NOT to be updated.
There must be NO BACKGROUND GROUPS running, no one using the Inventory Control system, no one in Invoicing, and ALL INPUT MUST BE COMPLETE before the update may be run. The Update will proceed and a Physical Count Journal will print upon successful completion.
Physical Count Reports – Print (Optional)
As many of the reports and worksheets created in the Physical Count Routines are deemed unnecessary, the user may select to print only those reports that are required