Question fréquemment posée
FirstCall Systray Icon
Click on the arrow in your toolbar to open your systray icons, and right click the AMS Firstcall Icon
With the AMS FirstCall menu open, click the Submit Support Ticket option. This will launch you directly to the AMS FirstCall online ticket submission page.
Online
To open a new ticket, you will need to visit the AMS firstcall portal at https://firstcall.amscomp.com. Once you have arrived at that page, click on one of the two “Open a New Ticket” buttons.


When you click the button, you will be redirected to a blank ticket form, where you can share the required contact detail fields for the ticket, i.e., email address, the name of the ticket owner, phone number, etc.
In addition, you will see a Help Topics field. By choosing a help topic, you are able to direct and streamline the information you are submitting to the help desk.
Select the appropriate help topic relating to the issue that you are experiencing. Make a brief description in the issue summary - think of this like the subject line of an email. Share as much detail as you would like in the body of the message. Use the HTML Rich Text toolbar to format your message, upload and share photos and videos, and attach hyperlinks.
Depending on the type of ticket you are submitting, additional fields may show to help us organize any extra applicable information. In the example above, Year, Make, Model can be entered for catalogue discrepancies
When you have completed filling out your ticket, be sure to click the “Create Ticket” button.
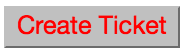
Once you have successfully created the ticket, you will be directed to a confirmation of the ticket request being created.
You can also, optionally, send an email to firstcall@amscomp.com. Emails received at this address will automatically generate a new ticket.
Once the ticket is created, you will receive an email reply with the ticket information.