Frequently Asked Question
Price Rounding
Overview
Price Rounding is an option provided in COUNTERPOINT which if properly implemented can add two to three percent to your net bottom line on stocking inventory. The beauty of this is that when properly implemented neither the customer nor the counter staff will ever notice it and since the calculation is done at price update time the rounding remains in effect regardless of what the customers discount structure might be.
This option allows the set up of rounding parameters that can later be used when doing price changes or price updates. These parameters can be used on any category and on selected price levels within a category based on how the [R]ounding flags are set in the price multiplier maintenance screen.
Set up the Rounding Rules Parameters
The retail price rounding option becomes effective when price multipliers are set up in 6. inventory control…à4. pricing…->1. Data maintenance to use the [R] rounding option for a line (discussed later in this document). Rounding is only available on stocked items.
Prior to turning rounding on at the line and price field level, we must first establish the rounding rules. This is done in the Retail Rounding Parameters Maintenance Program accessible via the following menu path.
- Inventory…-> 4. Pricing…-> 1. Data Maintenance…-> 3. Retail Rounding Parameters
Alternately Type “Retail Rounding” into the Menu search. Select add/Change Delete as appropriate then enter data as follows
Field Entries
- Up to value
This field is the maximum value for this set of rounding rules, but also in effect, creates the minimum value for the next rounding rule. In the example below the first rounding rule is set for items with prices up to 1.00, then the minimum for this record is assumed to be 0.00. When the next rounding record is set up, in this example it is for items with prices up to $5.00, then the $1.00 maximum from the previous record becomes the minimum value for the new record. You can set up as many levels as deemed appropriate Typical examples might be $1, $5, $10, $25, $50, $100, $400, $1000, $999,999. At the higher retail price levels you can round up in dollars as well as cents. So, for example you could say that items selling between $400 and $1000 should have $3.99 added to the selling price if they end in .00 to .49 and $4.99 if they end in .50 to .99. The examples on the following page illustrate the principles discussed here.
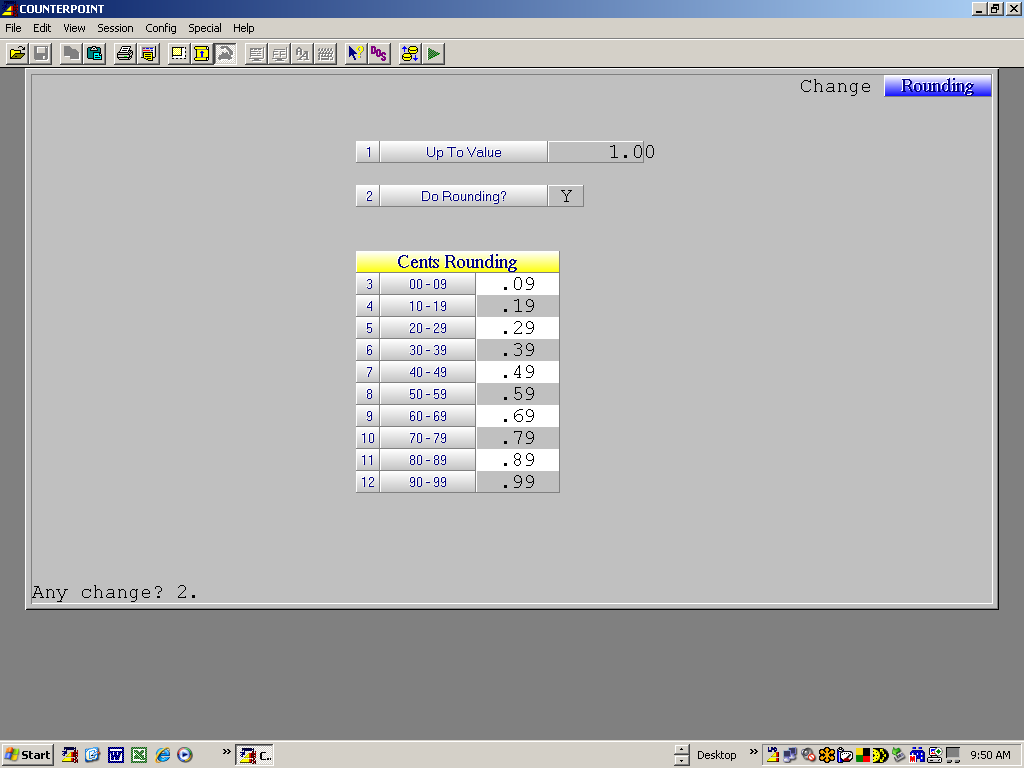
The screen above sets the lower limit for the next price rounding level. Note that as the first rounding record on file its assumed lower limit is .01 Cents. All other Rounding records use the previous record to determine their lower limit.
The screen below is used to round items items priced from $1.01 to $5.00
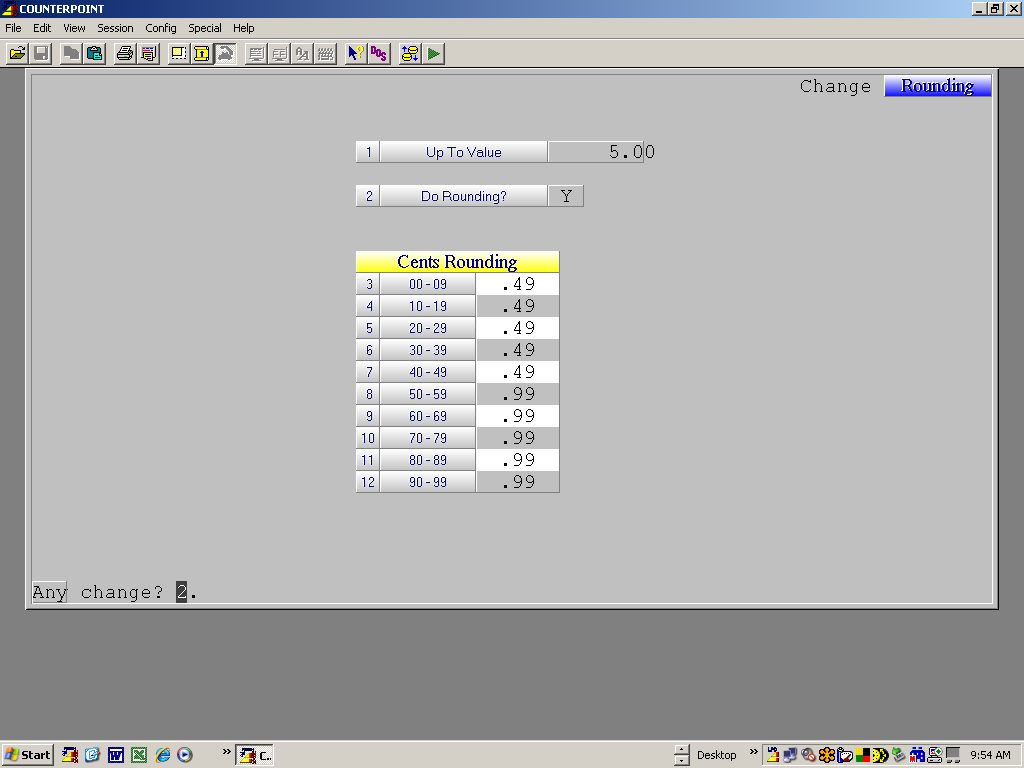
- Do rounding?
There may be a range of prices for which no rounding is required, but the record still needs to be set up because of the assumed minimum it will create for the next record. If the previous record had a maximum of $5.00 and no rounding is desired between $5.01 and $10.00, then a record needs to be set up with a maximum of $10.00 with the Do Rounding? field set to [N]. All the remaining fields on the screen will automatically be set to .00 when Do Rounding equals N.
- Cents / Rounding
For each grouping, indicate the number of cents to round up to. Rounding to [100] will roll the price up to the next dollar. When price changes occur, the system first calculates the new prices based on the multipliers that have been set up and then based on the entries here, resets the prices accordingly. Thus ensuring that the rounding is applied before any customer specific discounts are applied. Note that rounding only applies to Stocked Items.
Turn On Rounding on Multipliers
As shown in the following screen rounding is activated by setting the field following the % symbol to R on all price levels where price rounding is desired. This allows the user to further refine how rounding will be applied. In the example below rounding will apply to price levels 1 and 2 only but not be applied to price levels 3, or 4.
Once this is completed Save the Record by hitting [F1] And then exit the program.
Note – If you would like the rounding to be implemented immediately Answer “Y” in response to the “Update Prices now? prompt at the end of the record acceptance sequence. This will cause the program to recalculate all stocking item prices incorporating the specified rounding.
If you answer “N” to the “Update Prices Now?” prompt rounding will not take affect until the next price update.
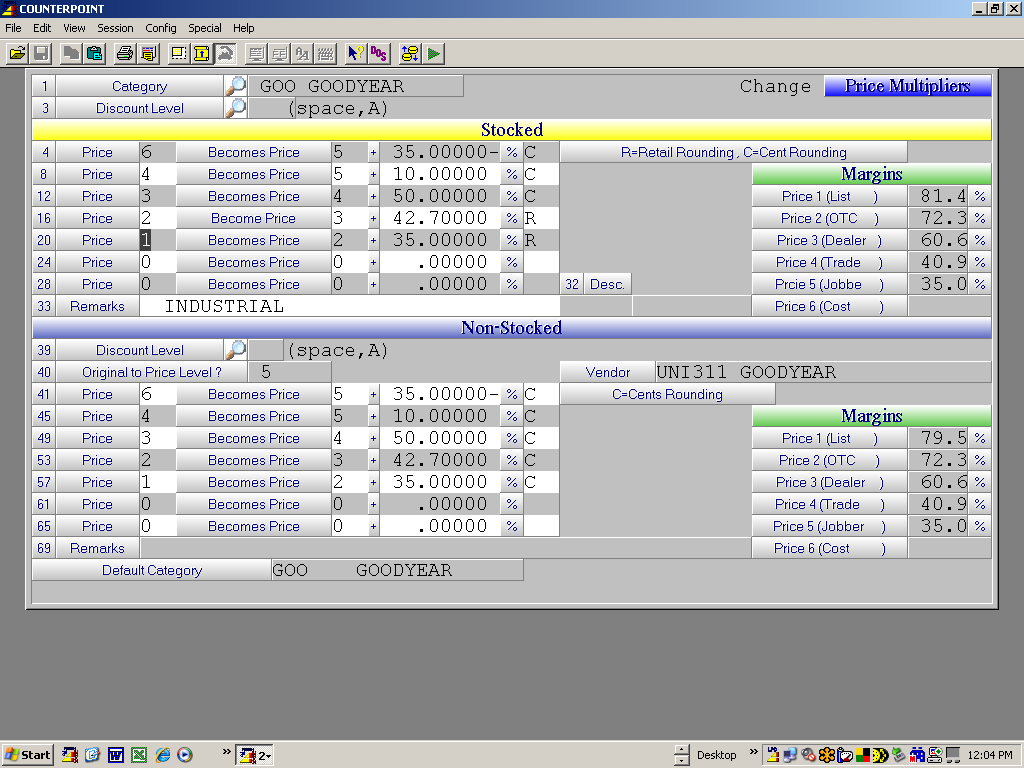
In summary there are two parts to using the rounding
Part 1 – Set up the rounding rules. And
Part 2 - Specify the categories and price levels within them that rounding should be applied to.
We suggest starting with a retail line that has known sales history and good movement. Start slowly until you get the handle of working with this tool and then expand rounding to include all lines where rounding would obviously work.