Frequently Asked Question
How do I zero all on-hand in a category?
Last Updated 3 years ago
Zero Category On-Hands
In Some cases, it becomes necessary to zero out the entire inventory within a category. The recommended way to do this so that you have a proper paper trail is to do a 'zero' physical inventory count. You can accomplish this by following these steps.
- Navigate to 6. Inventory > 6. Physical Inventory > 1. Parameters Maintenance
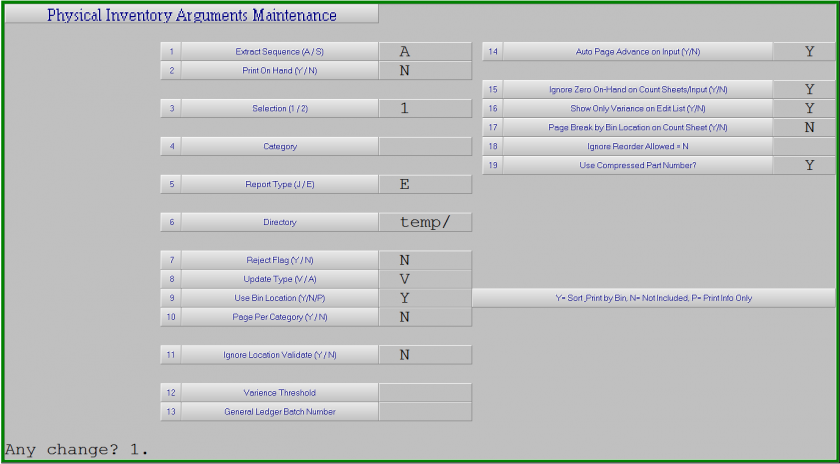
- Adjust field 2 Print On Hand (Y/N) to N. With this set to N, when you print an inventory count sheet, it will print a zero as the onhand in the inventory count file.
- Navigate to 6. Inventory > 6. Physical Inventory > 2. Count File Creates > 5. Multi-Cat. Count Worksheets
- Enter in the category you wish to zero on hands for
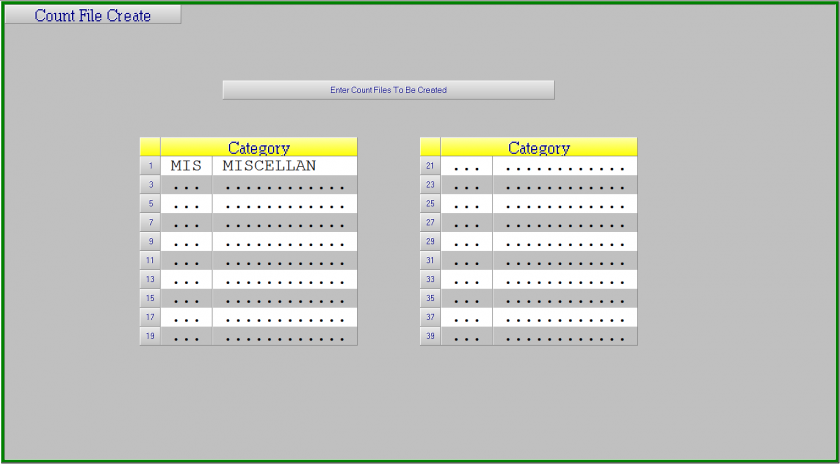
- Pres F1 to accept the category and F1 again when asked Any change? to create the count files
- When the print preview shows up, you can close the window without printing the count sheets
- Navigate to 6. Inventory > 6. Physical Inventory > 5. Count Update
- You will be presented with 2 different questions to confirm that you wish to update. Please answer them accordingly to proceed:
- Press RETURN to continue Y: Press the Enter key
- Are you sure?: Press Y - You will now see a screen with any outstanding count files. Press Enter to go into the list.
- Press N next to ALL categories you do not wish to update
*** This is VERY important. Updating old count files can severely throw out your counts on categories ***
- Ensure that the category you DO wish to update has a Y next to it.
- Press F1 to accept the changes to the list and F1 again to start processing the update.
- You will now be presented with a listing of all items whose onhand was zeroed out. This gives you a proper paper trail for inventory adjustment and financial purposes
- After the update is complete, it is suggested to Navigate back to 6. Inventory > 6. Physical Inventory > 1. Parameters Maintenance and Adjust field 2 Print On Hand (Y/N) to back to what it was.